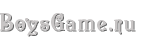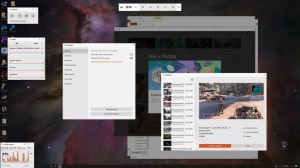 Независимо от того, есть ли у вас совершенно новый игровой ПК или уже существующий, вам следует оптимизировать Windows 10 для повышения производительности игр с помощью нескольких простых настроек. Виндовс 10 не идеально подходит для игр по умолчанию, но с парой изменений в ее настройках вы можете быть уверены, что ничто не помешает вам и вашим играм.
Независимо от того, есть ли у вас совершенно новый игровой ПК или уже существующий, вам следует оптимизировать Windows 10 для повышения производительности игр с помощью нескольких простых настроек. Виндовс 10 не идеально подходит для игр по умолчанию, но с парой изменений в ее настройках вы можете быть уверены, что ничто не помешает вам и вашим играм.
Однако, чтобы предварить все это, вы должны понимать, что самый большой удар по производительности — это слабое оборудование. Старая видеокарта снижает количество кадров в секунду больше, чем простая настройка в Windows. Игровой ПК с оперативной памятью всего от четырех до восьми гигабайт будет иметь такое же влияние на частоту кадров во многих современных играх. Прежде чем что-либо менять, сначала подумайте об обновлении и определите, какое влияние настройки Windows окажут на ваш игровой процесс. Это не так много, но может добавиться.
Всё, что нужно знать об установке и настройке Windows 10 можно узнать здесь. Неграмотная инсталляция системы и программ может привести к снижению производительности компьютерного оборудования. Более того, компьютерная техника может и вовсе перестать функционировать.
Как отключить игровой режим Windows
Игровой режим Виндовс вызывает много гнева, потому что в течение долгого времени он резко снижал вашу производительность во время игр. Игровой режим, используемый для игры с ресурсами ЦП вашей системы, чтобы направить все в вашу игру. Теперь это похоже на включение режима «Не беспокоить» для вашего ПК с туманным обещанием улучшить производительность некоторых игр.
Игровой режим для Windows 10 и 11 не позволит Центру обновления Windows выполнять установку драйверов и отправлять уведомления о перезапуске. Согласно веб-сайту Microsoft, это также «помогает добиться более стабильной частоты кадров в зависимости от конкретной игры и системы». Неясно, какие игры и системы поддерживаются, но в наших тестах игровая производительность одинакова при включении или выключении.
Чтобы отключить его, щелкните правой кнопкой мыши значок меню «Пуск» Windows и выберите «Настройки». Оттуда выберите «Игры», а затем выберите «Режим Игры». Установите ползунок в положение ВЫКЛ, и вам вообще не придется об этом беспокоиться.
Как отключить «Записывать происходящее»
В Виндовс теперь есть встроенная функция, которая может записывать видеозаписи ваших игр. Это немного скрыто в настройках вашей системы, но если у вас есть для этого отдельное программное обеспечение, например Nvidia Shadowplay, вы можете отключить его, чтобы сэкономить некоторые системные ресурсы.
Чтобы сделать это, необходимо нажать клавишу Windows, ввести Capture и нажать «Записи», или, в качестве альтернативы, щелкните правой кнопкой мыши значок кнопки «Пуск», выберите Настройки, выберите «Игры», затем нажмите «Записи». Если вы используете Виндовс 10, отключите «Запись в фоновом режиме, пока идёт игра». Пользователям Windows 11 необходимо отключить функцию «Запись того, что произошло».
Правильная настройка компьютера Windows 10 гарантирует высокую производительность и отсутствие сбоев в работе ПК. Даже самый мощный системный блок, имея плохую настройку системы и программного обеспечения, будет «тормозить» и приводить к зависанию многих игр. Как сбалансировать работу вашего ПК, настроить все его службы на правильное распределение ресурсов уточните на сайте, написав в чат мастеру.
Как отключить игровую панель Xbox
Как и игровой режим Виндовс, игровая панель Xbox не так сильно влияет на вашу производительность, по крайней мере, не больше, чем другие наложения, такие как Shadowplay от Nvidia. «Запись, что произошло» сделает гораздо больше для ваших игр, чем игровая панель, но если вы хотите, чтобы она была отключена. Войдите в свои настройки, щелкнув правой кнопкой мыши значок кнопки «Пуск» и выбрав пункт «Настройки». Далее нажимайте «Игры», затем «Игровая панель Xbox». Переключите переключатель в положение ВЫКЛ, и у вас больше не будет наложения на ваши игры, и вы сможете увидеть увеличение FPS на несколько кадров в секунду в зависимости от игры.
Как включить режим высокой производительности в Windows
Вы можете переключиться на план питания с высокой производительностью в Windows, чтобы немного или значительно улучшить игровой процесс, если вы играете на игровом ноутбуке. Фактическое воздействие сильно варьируется в зависимости от разных игр. Сбалансированный режим по умолчанию полностью подходит для большинства применений, но если вы хотите изменить его, чтобы увидеть, будет ли ваш ПК поддерживать постоянно высокую тактовую частоту процессора, сделайте это простое изменение.
Щелкните правой кнопкой мыши на кнопке «Пуск» Виндовс, нажмите «Параметры». Выберите «Система» и «Питание и спящий режим», затем выберите «Дополнительные параметры питания» в правой части страницы. В этом окне выберите Высокая производительность, открыв показать дополнительные схемы.
Как очистить службы Windows для повышения производительности
Ваш игровой ПК может испытывать трудности просто из-за того, сколько приложений у вас запущено в фоновом режиме. Скорее всего, у вас есть много программ, которые автоматически запускаются при включении компьютера. Вы всегда можете сократить этот список до самого необходимого, чтобы сэкономить немного оперативной памяти и процессора.
Это легко сделать. Нажмите клавишу Windows и введите «Выполнить» или щелкните правой кнопкой мыши Windows и выберите «Выполнить». В новом текстовом поле введётся msconfig. Нажмите кнопку OK и перейдите на вкладку «Службы», установите флажок «Скрыть все службы Microsoft» и просмотрите список, чтобы узнать, что происходит. Снимите флажки, какие службы вы не хотите запускать, и нажмите «Применить». Будьте осторожны. Некоторые службы необходимы для работы определенных программ на вашем ПК, поэтому полезно просмотреть их, прежде чем отключать.
Вы также можете запретить запуск этих служб, перейдя в диспетчер задач. Правой кнопкой мыши щёлкните кнопку «Пуск» Виндовс и выберите «Диспетчер задач». Затем выберите «Автозагрузка», просмотрите список и отключите все, что оказывает наибольшее влияние.
Опытному геймеру приведенные выше настройки оптимизации Windows 10 для лучшей производительности игры покажутся слишком простые, но все они являются щадящими для ОС и позволяют системе работать быстро и стабильно месяцами. Пишите в чат, какие еще настройки компьютера с Виндовс 10 вас интересуют.